Format Seagate For Mac
Apr 13, 2017 How to set up seagate external hard drive on Macbook pro, Mac mini, Mac laptop, apple computer This process will work with all: Seagate backup plus, Slim, C. As long as the drive connects to your MacBook Air via a connection protocol that the Air supports like Thunderbolt or USB 2 or USB 3 you can format the drive and use it with your Mac just fine. To format an external hard drive on your Mac (paraphrased from here): Connect the drive to your Mac Open Applications Utilities Disk Utility.
- Format Seagate For Mac And Windows
- Format Seagate Backup For Mac
- Format Seagate Hard Drive
- Seagate
- Format Seagate Expansion For Mac And Windows
Step 1: Open Disk Utility. Step 2: Highlight your external drive and click 'Erase'. Step 3: Select 'Mac OS Extended (Journaled)' in Format. Step 4: Wait until the erasing process is complete. Slim is an easy way to protect and share your digital life. Ready to go with up to 2TB of storage space for your most important files, the sleek and protective metal finish complements your Mac laptop’s finish. Join the millions of satisfied customers with one of Seagate’s most popular and trusted portable drives. On a Mac, they system will automatically try to format any partition to Mac OS Extended (Journaled). You will see this indicated on the right hand side of the image, labeled ‘Format’. This can be changed if desired, but for this exercise this is exactly the format we want. Now for the tricky part. It brought me to a webpage on Seagate’s site, where it clearly indicated the drive was initially set up to work with a Windows PC. If I wanted to use it with Mac OS or Time Machine backup (which is my intent), I’ll need to format the drive for my Mac.
If you have an external hard drive or USB flash drive that you’d like to use on both Macs and Windows PCs, choosing the right file system to format the drive can be confusing. Learn a few ways to make your drive Mac and PC friendly.
Need to access or transfer files between Mac and PC? As simple as this task sounds, it’s not very straightforward for inexperienced users. Since Mac OS X and Windows use totally different file systems, the way a drive is formatted can determine what type of computer it will work with. In fact, there are four ways you can format an external or USB flash drive to achieve varying degrees of compatibility between Macs and PCs. Let’s take a look at them:
HFS+
Mac OS X’s native file system is HFS+ (also known as Mac OS Extended), and it’s the only one that works with Time Machine. But while HFS+ is the best way to format drives for use on Macs, Windows does not support it. If you’re only going to be using your external or USB flash drive with certain PCs – such as at home or the office – you might be interested in a program called MacDrive. When you install MacDrive on a Windows PC, it will be able to seamlessly read & write to HFS+ drives. This isn’t a good solution if you need your drive to work on any PC without installing software, though.
NTFS
The native Windows file system is NTFS, which is only partially compatible with Mac OS X. Macs can read files on NTFS drives, but it cannot write to them. So if you need to get files from a PC to your Mac, NTFS is a decent option. However, you won’t be able to move files in the other direction, from Mac to PC.
FAT32
The most universally supported way to format your drive is with the FAT32 file system. It works with all versions of Mac OS X and Windows. Case closed, right? Well, not so fast. Unfortunately, FAT32 is a very old file system and has some technical limitations. For example, you cannot save files that are larger than 4GB on a FAT32-formatted drive. This is a deal-breaker if you work with huge files. The other limitation is the total size of the partition. If you format your FAT32 drive in Windows, the drive partition cannot be larger than 32GB. If you format it from a Mac running 10.7 Lion, the drive partition can be up to 2TB. Much better, except for that pesky 4GB limit.
exFAT
The exFAT file system eliminates the two major deficiencies of FAT32: the largest partition and file sizes it supports are virtually unlimited by today’s standards. Awesome, it’s perfect! Almost… since exFAT is fairly new, it isn’t compatible with older Macs and PCs. Any Mac running 10.6.5 (Snow Leopard) or 10.7 (Lion) supports exFAT, while PCs running Windows XP SP3, Windows Vista SP1, and Windows 7 are compatible. If you know you’ll be using computers running updated versions of these operating systems, exFAT is the clear best choice.
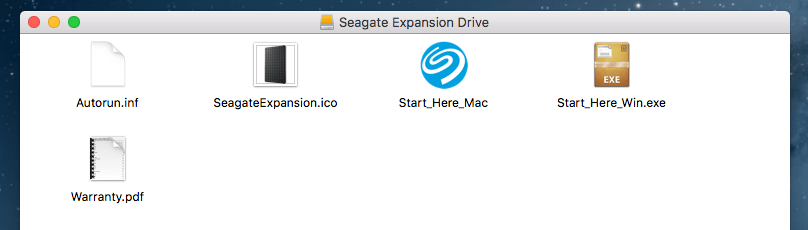
Format a drive using Disk Utility on a Mac
- Launch Disk Utility (Applications > Utilities).
- Select your external hard drive or USB flash drive from the list on the left.
- Click on the Erase tab. Select the format – Mac OS Extended (HFS+), MS-DOS (FAT32), or exFAT – then name the drive.
- Click the Erase button and the drive will start formatting. Be aware that formatting a drive deletes all of the files on it, so back up anything important before completing this step.
Format a drive using Windows
- Go to Computer (or My Computer in Windows XP).
- Select your drive from the list and right-click on it. Choose Format from the contextual menu.
- A window will pop up where you can choose the format – NTFS, FAT32, or exFAT. Make sure the allocation unit size is set to default and type in a volume label.
- Click Start to format the drive.
Video editors will often find that they need to share files between a PC and a Mac. Use these steps to format external hard drives for both operating systems.
Top Image via Hard Drive Labels
As a video editor or Digital Imaging Technician, you will often need to share files with others. Eventually you will find out that you may not be working on the same operating system (OS) as others. If you work solely on a Mac, but need to send files to someone working on a PC, your external hard drive needs to be set up for both operating systems. Let’s take a look at the different types of formats, and which are best for video production.
Formatting the Hard Drive
A vast majority of video production will be done on a Mac or Windows operating system, so we aren’t going to cover Linux. Hard drives set up for use on Windows machines only will often use NTFS, while Macs will use HFS+. That said, if you are using both a PC and Mac in the workflow, you’ll need to use a different format.
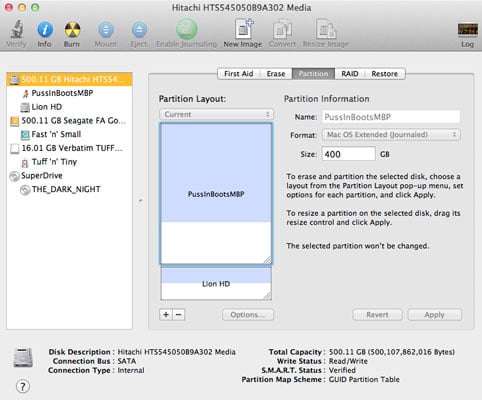
Image from Shutterstock
You may be using only Macs or PCs in your own office, but you will also need to take into account what type of machines your client is using. If you need to send them RAW files or an edited sequence, you will need to make sure the external hard drive is set up for both operating systems. To do this, you will need to use either exFAT or FAT32 formats. This will allow you to use the hard drive on both a Mac and PC.
FAT32 is often used among general users, but FAT32 has limitations that can affect filmmakers. FAT32 has a maximum file size of 4 GB per file. The limitation affects both Mac and PC users. A single high resolution file can easily go over 4 GB, so Fat32 may not the best format. The best format for video production is exFAT. The maximum individual file size for exFAT is 16 EB. 1 EB, or exabyte, is 1 billion GB. That said, if you are using smaller file sizes — FAT32 can suffice.
Format Hard Drive (Mac)
1. Connect the external hard drive to the computer.
2. Click Go on the top tool bar, and select Utilities.
3. Open Disk Utility.
4. Select the external hard drive on the left-hand side.
5. Click the Partition tab.
6. Change the Partition Layout from Current to 1 Partition.
Avery wizard for mac. 7. Click Options, Select Master Boot Record, and click OK.
Format Seagate For Mac And Windows
8. Name the hard drive with a name of your choice.
9. Click the Format drop-down menu.
10. Select exFat (or MS-DOS FAT for a FAT32 format).
11. Hit Apply, then click on Partition.
Formatting Hard Drive (Windows)
Image from Shutterstock
1. Right-Click on the Windows icon in the lower left-hand corner.
2. Select Disk Management.
Format Seagate Backup For Mac
3. Right-Click on the external hard drive in the Volume tab.
4. Click Format.
Panko topping for mac and cheese. The Best Macaroni And Cheese Cheese Topping Recipes on Yummly Ultimate Macaroni & Cheese, Classic Macaroni And Cheese, Southern Macaroni And Cheese. Sep 07, 2019 Crushed saltines mixed with melted butter are a classic top layer for many Southern macaroni and cheese recipes. Season them with salt and pepper, add some fresh herbs if you’d like, and even a little extra grated cheese. Perhaps the most classic macaroni and cheese topping, buttery toasted breadcrumbs never go out of style. Mar 25, 2012 Buttery, cheesy, yummy. One of my favorite guilty pleasure foods is macaroni and cheese. This article started out as the the top 25 mac and cheese toppings, but it's quickly grown to 50 toppings! Spoiler alert: My favorite macaroni and cheese ever is this bacon mac n cheese.
5. Name the hard drive.
6. Select exFAT (or FAT for FAT32).
7. Click OK.
Naming and Labelling Hard Drives
If you will be using multiple external hard drives on a project, you’ll want to make sure to keep them organized. This includes the way you name the drive and how you label it.
One of my personal tricks is naming all drives after an actor. For instance, one project had several external drives, all of which were named after different Will Ferrell characters — Mugatu, Megamind, Lord Business, and Ron Burgundy. Another project used Tom Hanks characters — Forrest and Woody.
Remember that external drives should be used temporarily — and all footage should be backed up elsewhere. Use checksum verification to make sure everything is copied correctly.
There are plenty of ways you can label your drives. You can simply use some masking tape or gaff tape, and then write the name of the drive. You can also use hard drive labels, which are the awesome stickers featured above. You easily put them on your external drive to keep track of them.
Format Seagate Hard Drive
If you are a parent, like myself, you can also use any stickers you have lying around the house. I recently had Kermit the Frog and Optimus Prime hard drives.
Seagate
No matter how you label your hard drives, just make sure you keep track of them. You never know when you will need that footage from a three-year-old project.
Format Seagate Expansion For Mac And Windows
Got any hard drive organizational tips to share with the community? Let us know in the comments below!