Intellij For Mac
- Download Intellij For Macbook Pro
- Download Intellij For Macbook
- Intellij For Mac
- Intellij Idea Mac Download
Overview
In this tutorial, we will show some of the most common IntelliJ IDEA navigation keyboard shortcuts. You should take the time to get familiar with these shortcuts as they will help you be more productive when writing your Scala code in IntelliJ.
- Dec 02, 2018 In order to completely remove and uninstall IntelliJ from Mac OS, you need to delete the following directories and sub-directories.
- Remember these Shortcuts Navigation Go to class O Go to file O Go to symbol O Go to next / previous editor tab / Go back to previous tool window F12.
Steps
IntelliJ is a special program for software developers. If for some reason you downloaded this app but now you don’t need it anymore, read this article to learn how to delete IntelliJ on your Mac correctly and completely.
1. Open IntelliJ and our allaboutscala project
If you do not have IntelliJ installed or the allaboutscala project, please follow the previous tutorials.
2. Go to a particular class
The keyboard shortcut below will open a dialog where you can type in the Scala class you would like to open:
| Keyboard Shortcut | Windows | Mac |
|---|---|---|
| Go to a particular class | Ctrl + N | Cmd + O |
As an example, say you wanted to open the HelloWorldWithArguments Scala class which we created in Tutorial 6. By starting to type HelloWorld, you will see a list of Scala classes which starts with HelloWorld and you can then use the up and down arrow keys to navigate through the list. To open the selected file, simply hit the enter key.
3. Go to a particular resource file
The keyboard shortcut below will open a dialog where you can type in the resource file you would like to open:
| Keyboard Shortcut | Windows | Mac |
|---|---|---|
| Go to particular resource file | Ctrl + Shift + N | Cmd + Shift + O |
As an example, say you wanted to open the build.sbt file for our allaboutscala project. By starting to type build, you will see a list of files which start with build and you can then use the up and down arrow keys to navigate through the list. To open the selected file, simply hit the enter key.
4. Open type hierarchy
The keyboard shortcut below will open the Type Hierarchy panel for a particular Scala class:
| Keyboard Shortcut | Windows | Mac |
|---|---|---|
| Open Type Hierarchy | Ctrl + H | Cmd + H |
As an example, open HelloWorldWithScalaLogging from Tutorial 10 and place your cursor on the App trait. Then hit Ctrl + H and you will see the Type hierarchy panel open on the right hand side:
5. Go to declaration
The following keyboard shortcut will navigate to the declaration of the selected function or type:
| Keyboard Shortcut | Windows | Mac |
|---|---|---|
| Go to a declaration | Ctrl + B | Cmd + B |
As an example, open HelloWorldWithScalaLogging from Tutorial 10 and place your cursor on the App trait:
Then hit Cmd + B and IntelliJ will open the App trait declaration as follows:
6. Go back to last edit location
The following keyboard shortcut will navigate back to your last edit location:
| Keyboard Shortcut | Windows | Mac |
|---|---|---|
| Go back to last edit location | Ctrl + Shift + Backspace | Cmd + Shift + Backspace |
Say you've followed Step 5 above and opened the App trait declaration but now would like to go back to your last edit location. By simply pressing Cmd or Ctrl+ Shift + Backspace, IntelliJ will navigate back to the HelloWorldWithScalaLogging file which was your last edit location.
This can be very handy if you have many files open and are switching back and forth between function implementations.
7. Open the file structure
The following keyboard shortcut will open the file structure of a particular Scala class:
| Keyboard Shortcut | Windows | Mac |
|---|---|---|
| Open the file structure | Ctrl + F12 | Cmd + F12 |
Say you've followed Step 5 and opened the App trait declaration but would like to see a quick overview of its functions and variables. By simply pressing Cmd + F12 if you are a Mac user, you will see the App trait's structure as follows:
NOTE:
Download Intellij For Macbook Pro
- With the file structure view, you are able to quickly see that the App trait has three functions namely args, delayedInit and main.
- It also has three variables named executionStart, _args and initCode.
- This view can also be useful if you would like to quickly jump to a particular function declaration.
8. Go to particular line number
The following keyboard shortcut will allow you to jump to a particular line number in a Scala file:
| Keyboard Shortcut | Windows | Mac |
|---|---|---|
| Go to a particular line number | Ctrl + G | Cmd + L |
Say you've followed Step 5 and opened the App trait declaration but would like to quickly jump to line number 64. By simply pressing Cmd + L if you are a Mac user, IntelliJ will move the cursor to line 64.
NOTE:
- This can be very handy if you are working in a team and someone asks you to review a particular line of code.
- If you prefer to see all the line numbers for a particular file, you can right click on the left sliver of the file and select Show Line Numbers
This concludes our tutorial on IntelliJ Keyboard Shortcuts - Navigation Shortcuts and I hope you've found it useful!
My passport for mac not working. Stay in touch via Facebook and Twitter for upcoming tutorials.
Don't forget to like and share this page :)
Summary
In this article, we went over the following:
Download Intellij For Macbook
- Keyboard shortcut for navigating to a class
- Keyboard shortcut for navigating to a resource file
- Keyboard shortcut for opening the type hierarchy panel
- Keyboard shortcut for navigating to declaration
- Keyboard shortcut for navigating back to the last edit location
- Keyboard shortcut for opening the file structure panel
- Keyboard shortcut for navigating to a particular line number
Tip
- A full list of Windows and Mac keyboard shortcut from the JetBrains website.
- Cheatsheet of the navigation shortcuts we've used in this tutorial:
| Keyboard Shortcut | Windows | Mac |
|---|---|---|
| Navigation | ||
| Go to a class | Ctrl + N | Cmd + O |
| Go a a resource file | Ctrl + Shift + N | Cmd + Shift + O |
| Open type hierarchy | Ctrl + H | Ctrl + H |
| Go to declaration | Ctrl + B | Cmd + B |
| Go back to last edit location | Ctrl + Shift + Backspace | Cmd + Shift + Backspace |
| Open file structure | Ctrl + F12 | Cmd + F12 |
| Go to a particular line number | Ctrl + G | Cmd + L |
Intellij For Mac
Source Code
The source code is available on the allaboutscala GitHub repository.
While we sit and wait for an announcement from Blizzard regarding Mac support, there are other ways to play Overwatch on your Mac – and here's how. Overwatch has taken the Internet by storm. Is overwatch for mac free.
What's Next
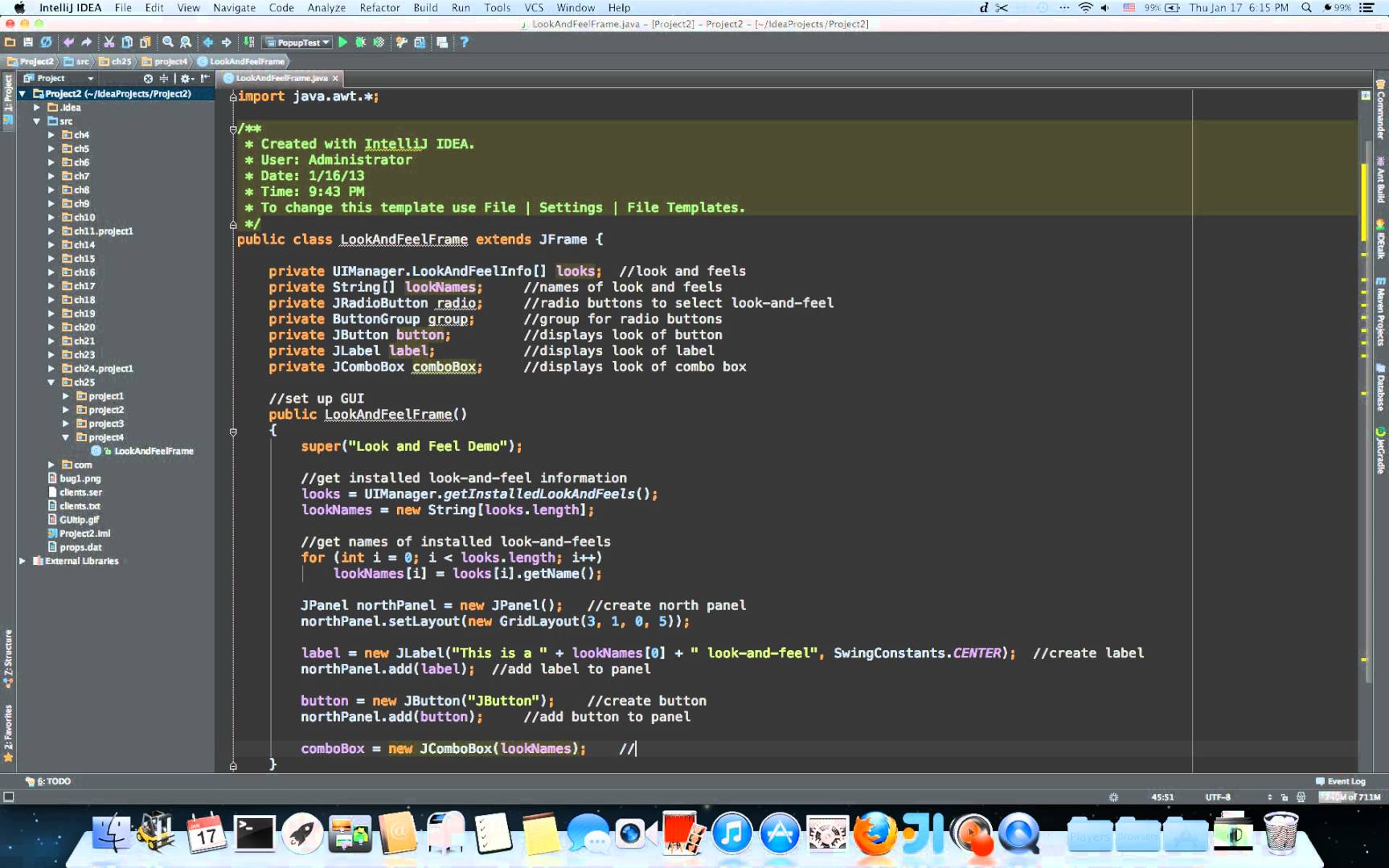
In the next tutorial, I will show some of the most commonly used keyboard shortcuts with regards to search within IntelliJ.