Powerpoint For Mac
- Powerpoint For Mac Embed Fonts
- Powerpoint For Mac 2019
- Powerpoint For Mac Free Trial
- Free Powerpoint For Mac Trial
PowerPoint 2019 for Mac includes several new features that aren't available in prior versions. Breaking news from around the world Get the Bing + MSN extension. Jan 25, 2019 Since PowerPoint can sync your presentations to OneDrive, you can start a presentation on your Mac, then edit and present using PowerPoint mobile. With presentation view on any device present your point clearly and with confidence, all without firing up your laptop. Jan 31, 2017 Gridlines are very useful if you need to align objects on a PowerPoint slide. Even if PowerPoint doesn’t come with a pre-built gridlines feature in PowerPoint 2016 for Mac, you can easily add new guides to PowerPoint to simulate a gridline. This will help to snap your objects vertically or horizontally. Moreover, PowerPoint 2016 has a dynamic. A complete listing of all the Help articles available for PowerPoint for Mac Preview. Breaking news from around the world Get the Bing + MSN extension. No thanks Add.
Symptoms
When you try to start PowerPoint for Mac, you may receive the following error message:
Microsoft PowerPoint has encountered a problem and needs to close. We are sorry for the inconvenience.
Cause
This behavior may occur if any one of the following conditions is true:
- PowerPoint preferences are corrupted.
- Programs running in the background are interfering with PowerPoint.
- Application files are corrupted.
- A user account profile is corrupted.
Resolution
To resolve this issue, follow these steps. You may find it helpful to print this article before you continue.
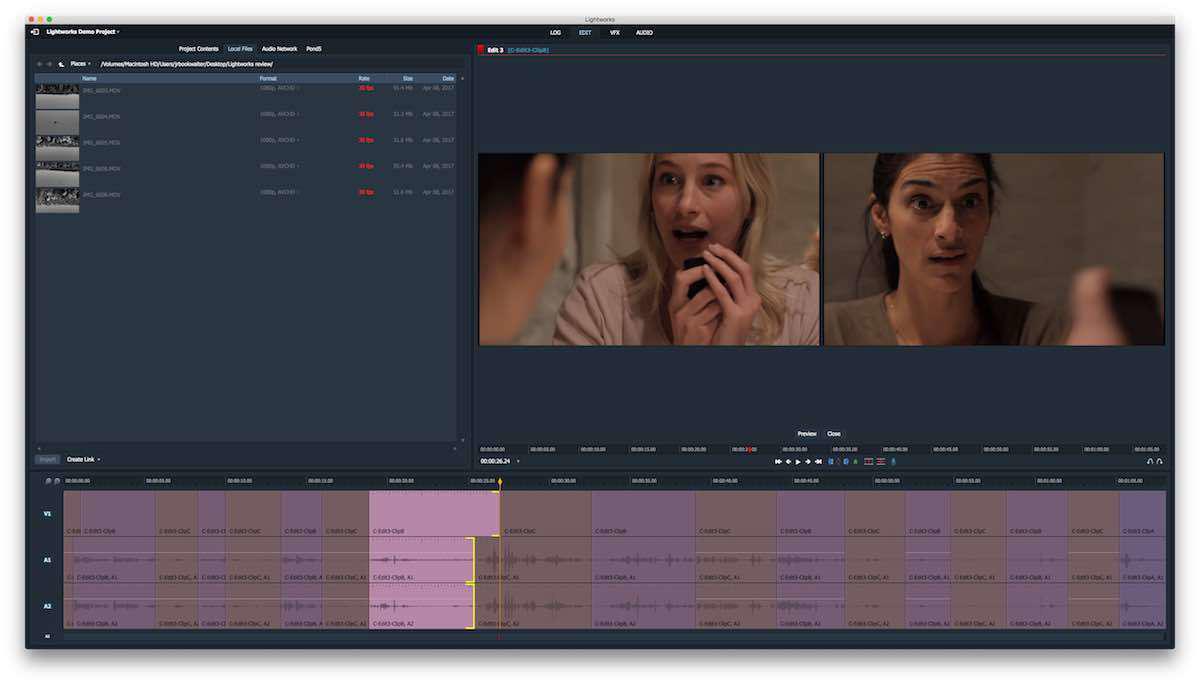 Lightworks NLE official webpage. For over 25 years Lightworks editor has been at the forefront of film editing, having been used on many of the finest films in cinema history: The Wolf of Wall Street, LA Confidential, Pulp Fiction, Heat, Road to Perdition, Hugo, The King’s Speech and many more!
Lightworks NLE official webpage. For over 25 years Lightworks editor has been at the forefront of film editing, having been used on many of the finest films in cinema history: The Wolf of Wall Street, LA Confidential, Pulp Fiction, Heat, Road to Perdition, Hugo, The King’s Speech and many more!
Step 1: Quit all applications and close all windows
On the Apple menu, click Force Quit.
Select an application in the 'Force Quit Applications' window.
Click Force Quit.
Repeat the previous steps until you quit all active applications.
Warning
When an application is force quit, any unsaved changes to open documents are not saved.
When you are finished, click the red button in the upper-left corner of the screen, and then go to 'Step 2.'
Powerpoint For Mac Embed Fonts
Step 2: Remove PowerPoint Preferences
Quit all Microsoft Office for Mac applications.
On the Go menu, click Home.
Open Library.
Note
The Library folder is hidden in MAC OS X Lion. To display this folder, hold down the OPTION key while you click the Go menu.
Open the Preferences folder.
Look for a file that is named com.microsoft.powerpoint.plist. If you locate the file, move it to the desktop. Start PowerPoint, and check whether the problem still occurs. If you cannot locate the file, the application is using the default preferences.
If the problem still occurs, quit PowerPoint, and restore the file to its original location. Then, go to the next step. If the problem seems to be resolved, you can move the com.microsoft.powerpoint.plist file to the trash.
Quit all Microsoft Office for Mac applications.
On the Go menu, click Home.
Open Library.
Note
The Library folder is hidden in MAC OS X Lion. To display this folder, hold down the OPTION key while you click the Go menu.
Open the Preferences folder.
Open the Microsoft folder.
Look for a file that is named com.microsoft.powerpoint.prefs.plist. If you locate the file, move it to the desktop. Start PowerPoint, and check whether the problem still occurs. If you do cannot locate the file, the application is using the default preferences.
If the problem still occurs, quit PowerPoint, and restore the file to its original location. Then, go to the next step. If the problem seems to be resolved, you can move the com.microsoft.powerpoint.prefs.plist file to the trash.
If the problem continues to occur, go to the next step.
Step 3: Perform a clean startup
For information how to 'clean start' your computer, click the following article number to view the article in the Microsoft Knowledge Base:
2398596 How to use a 'clean startup' to determine whether background programs are interfering with Office for Mac
If the problem continues to occur, go to the next step.
Step 4: Create a new user account
Sometimes, a specific user's information may become corrupted, and this may prevent installation, startup, or use of some applications. To determine whether this is the case, you can log on to the computer by using a different or new user account, and then test the application.
If the problem no longer occurs, the cause exists within the user’s home folder. If you think that the user account was responsible, you can continue to troubleshoot by using the new user account.
Note
For help moving your user files to the new account, contact Apple.
If the problem continues to occur, go to the next step.
Step 5: Use the 'Repair Disk Permissions' option
You can use the Repair Disk Permissions option to troubleshoot permissions problems in Mac OS X 10.2 and later versions. If the permissions for your Microsoft software are incorrect, Office for Mac applications may start slowly or perform slowly. To use the Repair Disk Permissions option, follow these steps:
- On the Go menu, click Utilities.
- Start the Disk Utility program.
- Click the primary hard disk drive for your computer.
- Click the First Aid tab.
- Click Repair Disk Permissions.
Note
The Disk Utility program only repairs software that is installed by Apple. This utility also repairs folders, such as the Applications folder. However, this utility does not repair software that is in your home folder.
Step 6: Remove and then reinstall Office
For information about how to manually remove and then reinstall Office, see the following article:
Third-party disclaimer information
The third-party products that this article discusses are manufactured by companies that are independent of Microsoft. Microsoft makes no warranty, implied or otherwise, about the performance or reliability of these products. How to update a mac.
The information and the solution in this document represent the current view of Microsoft Corporation on these issues as of the date of publication. This solution is available through Microsoft or through a third-party provider. Microsoft does not specifically recommend any third-party provider or third-party solution that this article might describe. There might also be other third-party providers or third-party solutions that this article does not describe. Because Microsoft must respond to changing market conditions, this information should not be interpreted to be a commitment by Microsoft. Microsoft cannot guarantee or endorse the accuracy of any information or of any solution that is presented by Microsoft or by any mentioned third-party provider.
In a presentation, both pictures and words are important, and they both play complementary roles. If you had to choose just oneof them; then seeing is a much more important part of presenting. Presentations, by their very nature, are meant to be seen sincethey evoke actions such as project, display, or broadcast; and all of these actions represent visual media. Text and speaking areimportant too, but you can be more effectively heard and remembered if your content includes both text and pictures.
Adding pictures to your PowerPoint 2016 for Mac slide is a great way to addsome visual detail. Essentially, depending upon thelayout of your slide, there are two ways toinsert a picture on your slide in PowerPoint:
- You use a layout that includes a Content or Picture placeholder.
- You insert a picture within a slide irrespective of its layout.
Choose the option that works best for you; we cover both options in the following steps:
Powerpoint For Mac 2019
- Launch PowerPoint and open a new presentation. This presentation contains a new slide.Change the layout of this slide toTitle and Content by selecting the Home tab LayoutTitle andContent option. This results in the slide layout you see in Figure 1.
Notice that this layout has a Content placeholder that lets you add bulleted text or any of the 6 differentcontent types in the slide. These 6 content types are indicated by the 6 buttons located right in the center of theContent placeholder (see Figure 1). Click on the Picture from File button in the Contentplaceholder, shown highlighted in red within Figure 1.
Figure 1: Picture from File button within Content placeholder
Alternatively, if you want to add a picture on an existing slide that has no Content placeholder, you can select theInsert tab of the Ribbon, and clickthe Pictures button to open a drop-down menu shown in Figure 2. Within this menu, select thePicture from File option (refer to Figure 2 again).
Figure 2: Picture from File option within the Insert tab - Either way, you will summon the Choose a Picture dialog box. Navigate to the folder where your picturesare located. You will see the icons or thumbnails of the pictures as shown in Figure 3. Alternativelyyou may just see a textual listing. Select the picture you need, and click on the Insert button highlightedin red within Figure 3.
Figure 3: Choose a Picture dialog box - As soon as you click the Insert button, you will see the selected picture placed on your PowerPoint slide,as shown in Figure 4.
Figure 4: Picture inserted on the slide
The picture you inserted can be edited by resizing, moving, rotating, etc. You can also add effects and morepizzazz to your pictures, as we show you in our picture tutorials. - For now, don't forget to save your presentation.
Powerpoint For Mac Free Trial
Note that the procedure to insert a picture explained above will not retain any relation between the picture in yourfolder and the picture on your slide. The picture on your slide is an independent copy that is contained within thepresentation. If you want to link to the picture, check ourInsert and/or Link Pictures inPowerPoint 2016 for Mac tutorial.
Free Powerpoint For Mac Trial
See Also:
Insert Picture in PowerPoint 2016 forWindows
Insert Picture in PowerPoint 2013 forWindows
Insert Picture in PowerPoint 2011 forMac
Insert Picture in PowerPoint 2010 forWindows
Insert a Picture in PowerPoint 2002 and 2003 forWindows
Insert Pictures in PowerPoint Online