Recording Apps For Mac
The #1 video, audio, game, webcam, screen and voice recording software for PC and Mac is intuitive and user-friendly. Download free. But if GarageBand doesn’t fit your audio recording and editing needs, be sure to check out our other picks for the best free recording software, below. Further reading. Best headphones; FLAC vs. Today we’re going to be taking a look at several audio recording applications for OS X. Although GarageBand has become the bundled application for sound recording, we’ll also be investigating a number of smaller and more specialised pieces of software. If you ever need to record audio – be it for a podcast, interview, radio broadcast, or for any other reason – some of these apps may.
Also, the battery backup of MacBook Pro is said to be 10 hours which gives you plenty of time to create music on the go. Moreover, you will find plenty of free and paid apps from the Apple App Store for audio/music editing and recording, for example, GarageBand is one of them. Just a couple of years ago screen recording apps for the Mac were a rather rare species. Your only real “choice” was SnapZ Pro X, which, based on what I’ve read about it, is quite good but still not up to par with Camtasia, the market leader on Windows.
Macs have long been the computers of choice for creative professionals and hobbyists alike, so there is no surprise that it’s well served when it comes to software for recording audio.
Can you record audio on a Mac?
Can you voice record on a Mac? Sure. For very basic jobs, QuickTime Player is just fine, allowing you to record audio using your Mac’s built-in or an external mic and save the file. But you wouldn’t be able to create multiple tracks, edit the audio, or add effects.
For more complex jobs, you’ll need a tool with a bit more power, like n-Track Studio.
n-Track Studio is a fully fledged professional recording app on your Mac. This digital audio workstation allows you to make multi-track recordings, mixing them with custom effects. You can choose to record your masterpiece live or build it up, piece by piece, making multiple takes and using the step sequencer to create the result one section at a time. There’s also a built-in drum synthesizer, so you don’t need to worry about setting up a drum kit in your office.
Get recording tools for Mac
Download a set of apps to record audio on Mac trouble free. Mac virus cleaner. Strong enough to work for podcast recording.
But before you start recording audio, there are a few things to bear in mind.
Custom Node Shapes. CorelDRAW 2017 Vv19.0.0.328 Crack simplifies the application of shape curves and objects by assigning each type of node a unique shape, which facilitates the identification of asymmetric, curved, and symmetric nodes. Coreldraw for mac.
Buy a good quality microphone
Modern software can work wonders when it comes to cleaning up audio, but it can’t add what wasn’t recorded in the first place. If you plan to podcast or make music regularly, even as a hobby, an external mic is a must. Good news that nowadays you can buy a decent quality USB microphone for less than $100. If you already have a microphone that uses XLR connectors, you could buy an audio interface with XLR inputs instead. And don’t forget about a good pair of headphones to monitor your recording process.
Screen Recording Apps For Mac
Consider a USB audio interface
Even if you don’t need XLR inputs for your microphone, a USB audio interface will allow you to record electric guitar or bass and use software to emulate the sound of your favorite guitar hero. Some audio interfaces can even control the audio input level and use hardware controllers to adjust faders and direct effects in software.
Choose your recording environment carefully
While you could choose just about any place, there’s no substitute for a small quiet room with thick walls that absorb sound rather than bouncing it back at your microphone. (Unless you want real-life echo or reverb as an effect.)
Consider how you set up the microphone as well. If you’re recording yourself, you’ll obviously sit in front of it. But when interviewing someone or recording multiple musicians, you’ll need an omni-directional mic, placed in the center of the group.
And now back to n-Track Studio. Fire up Setapp and install it. Once you’ve installed the application, you’ll need to set it up, but first make sure your Mac is ready to record audio from your preferred audio input.
- Open System Preferences from the Apple menu
- Click on the Sound pane
- Choose the Input tab
- If you have a USB microphone or audio interface connected, you should see it here
- Select the microphone you’re going to use
- Check the levels by speaking into the microphone and watching the meter in the System Preferences window, adjusting the volume accordingly
Now launch n-Track Studio. Click on the Settings menu and choose Audio Devices. Select Mac’s Default Recording Device. This will ensure the device you selected in System Preferences is the one used for recording in n-Track Studio. Make sure to disconnect or switch off audio input devices you’re not going to use.
To the left of the main window, you’ll see a level meter with the name of the current audio input above it. Test the microphone level and watch the meter. It should peak below the maximum (0db). If it’s too high, you’ll hear distortion on the audio track. So if it’s peaking at 0db, adjust the level.
You can now record your first track by clicking the Record Audio button in the quick start window that opened when you first launched n-Track Studio.
How to record system audio
If you need to grab music or audio that’s being played by your Mac rather than the audio you create, you’ll need a different tool. Capto is a screen recording app designed for making screen video tutorials. It can easily grab your Mac’s audio as well as video outputs. To record the audio, you would set Capto to capture your Mac’s screen, with audio input set to system audio. Then when you’re editing, you can split the audio and video tracks and delete the video one.
If you want to strip the audio from an online video and save it on your Mac, Elmedia Player — a player that can download video from streaming sites — can do just that.
Record audio notes [podcasts]
The biggest use case for audio recording in 2019 is, undoubtedly, a podcast. Your Mac can be a perfect machine for recording a podcast with an external mic and software for capturing audio notes.
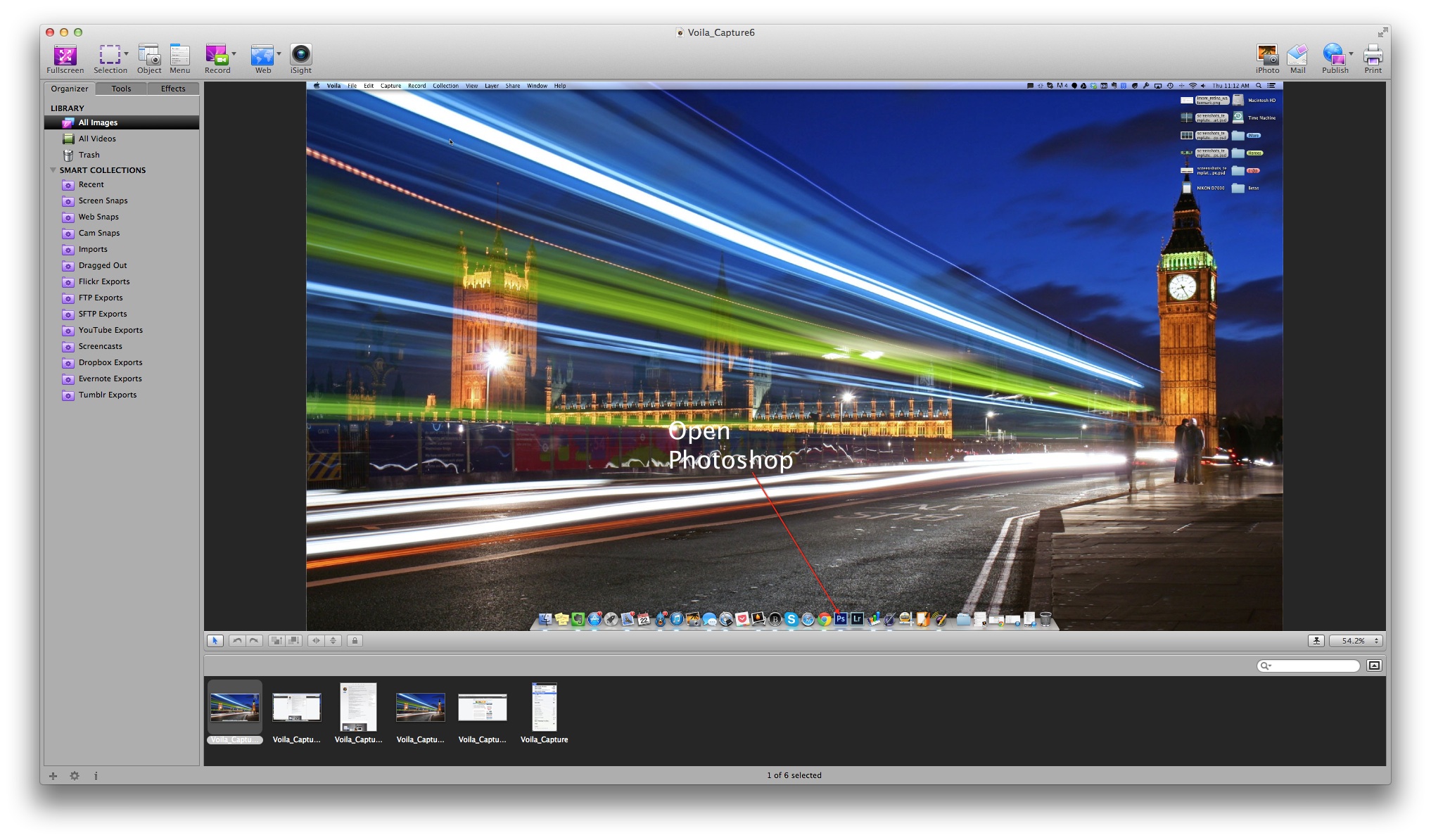
Apart from being an excellent assistant, Siri can also serve as a sound recorder you can use to take audio notes. While on the go, you can quickly dictate to Siri and it will save audio to Apple’s native Notes app. Unfortunately, it only works on mobile. On your Mac, you can use Evernote which adds audio to your text notes – a handy tool for research and interviewing.
For professional use, n-Track Studio will be a great tool to record voice. You can rely on the instructions described above to do podcasts with n-Track – it’s pretty simple to get started even for complete beginners. The beauty of it is you can additionally record intros and outros, adjust levels, and hone the sound of your podcast through built-in Compression, Pitch shift, Echo, and other effects.
Try all these apps for free
Get a huge set of top apps for record audio on a Mac. Best utilities in one pack, give it a go!
So whether you want to record a hit song, do podcast recording, or just grab audio that’s already playing on your Mac, Setapp gives your a perfect tool for every job.
Mac is a great and probably the most stable operating system or platform for computers. It doesn’t matter whether you are a student, businessman or regular internet user, you can definitely start using Mac computer to get the better experience. Let’s assume that you want to record your screen for any reason. For example, you are a writer, and you want to show your readers how to do a particular thing on Mac with a video tutorial. At such moment, you can record your screen using these screen recording apps for Mac. Not all of them are free. However, whatever the price is, that is worth buying.
Best Screen Recording Apps for Mac
1] QuickTime Player
When you have a free tool already installed on your computer, you do not have to search for another third-party tool. From basic to advanced, you can record every kind with the help of QuickTime Player. QuickTime Player is a video player app that you can use to record your screen without any problem. It doesn’t matter whether you want to record your file explorer or browser window or any other app, you can do everything by utilizing this free inbuilt tool. To start using this tool, press Cmd + Space and type QuickTime Player. Open the corresponding result. Therefore, you have to click the File > New Screen Recording.
After that, you will a RECORD button that you need to press. Following that, you should select a region that you want to record. It can be a particular app window, or full screen – whatever you want. After completing the recording, you can find an option to save the video and choose a path where you want to save your recorded video.
2] Snagit
Although Snagit is a paid application for Mac, you can find a lot of features in this tool. In simple words, Snagit is worth buying. This tool is built to capture screenshot. However, you can use it to record your screen as well since it does that job pretty well and without any lag. This is meaningless to mention anything about the resolution since that depends on your monitor’s resolution. Talking about recording, you would be able to record any app window, full screen, browser window or anything else. There is no limit on time, and hence, you can create as long video as you want with the help of Snagit. Regarding compatibility, you should have macOS High Sierra, Sierra, or El Capitan (macOS 10.11 or later).
3] FimoraScrn
Filmora Scrn is another paid software to record Mac screen without any problem. In case you do not like the Snagit app for your Mac or you think that it costs too much, you can definitely buy Filmora Scrn, which is more affordable. Talking about the price, it costs only $19.99 (one-time payment). The available features of this tool are pretty good and handy. You can find an intuitive design, webcam recording, audio recording, etc. in this tool. This is possible to add watermark to your video with the help of this tool. On the other hand, you can find a basic video editing interface, which you can use to apply basic changes. As per the official statement, you can record video up to 120 FPS without any lag. As mentioned earlier, you can record screen and webcam simultaneously.
4] Apowersoft Screen Recorder
Apowersoft Screen Recorder is a free screen recording app for Mac that comes with no time limit. Being said that, you can record as long video as you want. Being compatible with macOS High Sierra, Apowersoft Screen Recorder has gained much popularity among them, who do not want to use QuickTime Player but want to use a free alternative. Talking about features, you can record webcam, computer screen, microphone, system sound (or both), etc. The best thing about this tool is its user interface, which is neat and clean. You can choose a custom resolution to record video, choose a region and do more with the help of this tool. It also comes with a video file explorer that will let you manage all the recorded videos from one panel.
5] Capto
Capto is another paid, but very affordable screen recording software for Mac, which costs around $29.99 and this is available for macOS 10.10.5 or later version. You can record screen up to 60 FPS. Like any other tool, you can record any app including music player, browsers like Google Chrome, Firefox, and more. The highlight of this tool is you can find a video editor to give it a professional touch. Being said that, you do not need any other third-party tool for basic editing. Not only a video editor but also you can find an audio editor. This is important when you captured audio alongside your video and want to edit it accordingly. There is a file manager as well that will let you browse all the recorded files. Another essential thing is you can share your recorded video on various social networking sites like Facebook, Twitter, etc. Apart from you can upload video to YouTube, Evernote, Dropbox, etc.
6] Camtasia
Recording Apps For Macbook Air
If you need a professional video editor alongside a screen recording app, you should not think twice and opt for Camtasia 2018 edition. Although this tool is quite expensive, you do not have to download any other tool after using this one. Talking about the price, it costs around $249 for one license. On the other hand, you should have macOS 10.10 or later version to install it on your computer. When you would try to record your screen, you can find a lot of options like range selection, cursor visibility, system sound recorder, microphone support and more others. The user interface of this tool is pretty good, and you should not get any issue while starting the recorder or editing the video. Also, it renders the video quite fast. Therefore, you do not have to consume a lot of time to export the video from the editor.