Terminal Commands For Mac
Sometimes, even the simplest tasks can be forgotten if not practiced and repeated. In this short tutorial, I am going to show you some basic command line commands in Microsoft Windows, and their equivalent commands in Apple Mac OS Terminal. This is by no means a complete reference to the available commands, just a short list of some common commands available to you on your operating system. In this post, I will about Windows Command Line (CMD) and Mac OS Terminal Navigation Commands.
- Cool Terminal Commands For Mac
- Terminal Command For Mac Serial Number
- Terminal Commands Mac For Ipconfig
When you think of Terminal, you probably imagine some hacker sitting in front of their computer in a dimly lit room trying to break into an FBI database. In reality, it's just a simple tool that can make using your Mac much easier. Now, I'm not saying that learning. This is great for customizing your Mac and unveiling hidden features. It is also a good way to destroy you system because you screwed something up. What I have done is crawl the web look of the Top 50 Terminal commands. These commands are designed to make you make look cooler, act quicker. Mac Terminal (Unix Commands) Cheat Sheet. So, this is the cheat sheet which contains some of the most useful commands on your Mac terminals. You might be thinking that it’s too much our brain can grasp at a given day. Don’t worry, you just need to remember a few of them to enhance your productivity and save your precious time.
Knowledge of CMD/Terminal commands may be needed for using command line interfaces (CLI) of applications where Graphical User Interface is missing, or when CLI provides a faster/easier way to perform a task. Let’s see some of the commands
The CMD/Terminal window
To open the CMD window in Microsoft Windows you may follow several ways, one of them being choosing Run option from the start menu, typing “cmd” in run window, and clicking “enter”. This will open the CMD window in Microsoft Windows
- CMD window
Here you will see the version of the Operating System, and the path to the home folder. The white sign in the picture points your current location in the disk. Home folder is the usual starting point when you open CMD window.
In Mac OS you will usually find the Terminal in Other programs folder. When you open the terminal, you will see the name of the current folder. If you want to know the full path to the current folder, you can type pwd and see the full path.
Microsoft Silverlight for Mac is a powerful development tool for creating engaging, interactive user experiences for Web and mobile applications. The app is a free plug-in, powered by the.NET framework and compatible with multiple web browsers, devices and operating systems, bringing a new level of interactivity wherever the Web works. What is silverlight for mac. The Official site of Microsoft Silverlight. Download and install the latest version Microsoft Silverlight plug in for your browser. All Microsoft Sites. Silverlight home page Prepare for Silverlight 5 end of support after October 2021. Learn more Get Microsoft Silverlight.
List files and folders
If you want to list files and folders in that directory use:
| WINDOWS | MAC OS |
|---|---|
| dir | ls |
Here you see the list of directories in my home folder
- Listing files in a directory with dir command in Windows CMD
Move to directory
If you want to change your current directory to another directory, use:
| WINDOWS | MAC OS |
|---|---|
| cd “path to the folder” | cd “path to the folder” |
When you execute the command by pressing “enter” in your keyboard, if the path is correct, you will see that you current folder will change to the new path.
Cool Terminal Commands For Mac
Get back to parent directory
If you want to go one directory up in the directory tree, execute:
Terminal Command For Mac Serial Number
| WINDOWS | MAC OS |
|---|---|
| cd. | cd . |
and you will see your current directory will change to the parent directory. Please note that in windows two dots are connected to cd, and in MacOS there is a space between cd and dots.
Get to the root
Wherever you are in the directory tree, you can move to the root directory by executing:
| WINDOWS | MAC OS |
|---|---|
| cd | cd / |
This will get you to the disk root of the directory tree.
Create a directory
Creating a new directory is done using
| WINDOWS | MAC OS |
|---|---|
| mkdir MyFolder | mkdir MyFolder |
This will create directory MyFolder in your current directory.

Remove a directory
Removing a directory first requires the directory to be emptied from contents, and then be removed. Removal commands are:
| WINDOWS | MAC OS |
|---|---|
| rmdir MyFolder | rm -r MyFolder |
Rename a directory
To rename a directory execute:
| WINDOWS | MAC OS |
|---|---|
| rmdir | mv oldName newName |
Rename a file
To rename a file execute:
| WINDOWS | MAC OS |
|---|---|
| ren oldFileName newFileName | mv oldFileName newFileName |
Terminal Commands Mac For Ipconfig
Delete a file
To delete a file exeute:
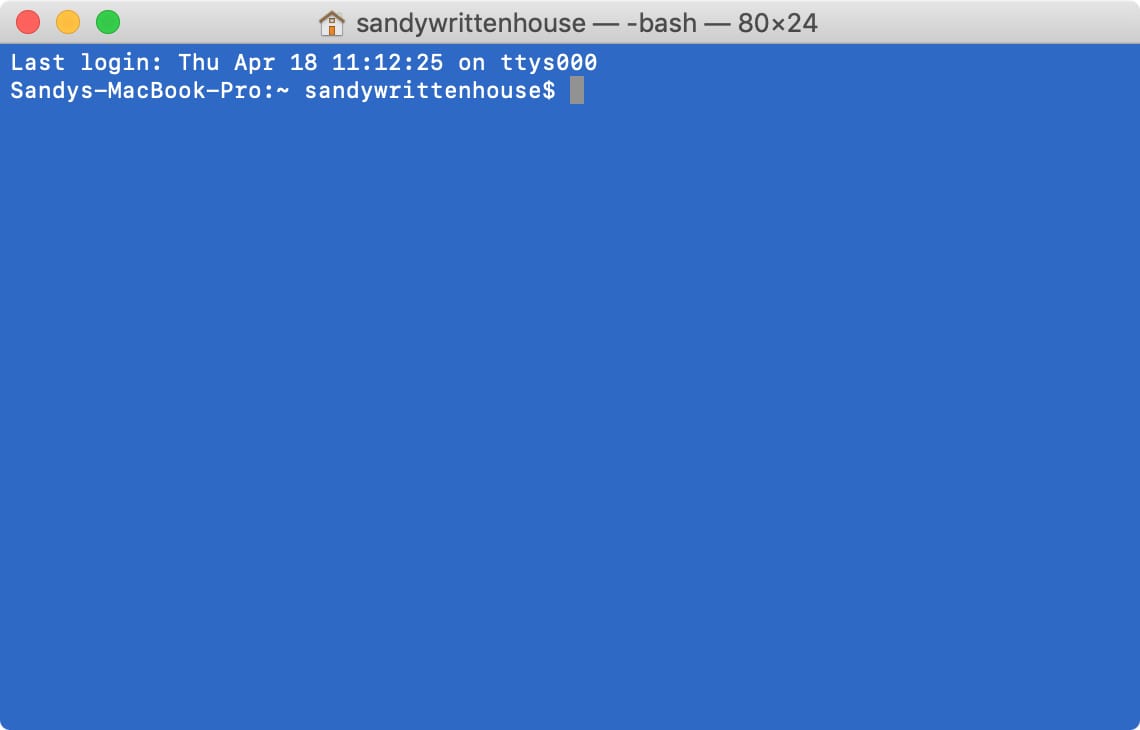
| WINDOWS | MAC OS |
|---|---|
| del filename | rm -Rf filename |
Delete command does not ask for confirmation, so please be careful.
Check the Path
Some programs need to be added to the PATH in order to be accessible through command line interface. If you want to check your current path, you can execute the following command:
| WINDOWS | MAC OS |
|---|---|
| echo %path% | echo “$PATH” |
This will print current path variable and you can check if required programs are added to the path.
I hope this helps.