Word Apps For Mac
What's the best word processor for macOS? Here are 10 options worth considering for Mac documents Word 2019. LibreOffice Writer. The 16.30 version of Microsoft Word for Mac is provided as a free download on our website. This Mac download was scanned by our antivirus and was rated as clean. This Mac app was originally developed by Microsoft. The program is categorized as Productivity Tools. 10 Best Microsoft Word Alternatives for Mac Users: Google Docs: First of all, we have the Google Docs, and we are sure you have heard about it. It is one of the free Microsoft word alternatives that you can try out. The user interface of the Google Docs looks quite similar to the Microsoft Word and comes with lots of features. Pages is a powerful word processor that lets you create stunning documents. You can even use Apple Pencil on your iPad to add comments and illustrations by hand. And with real-time collaboration, your team can work together, whether they’re on Mac, iPad, or iPhone, or using a PC. The app might look like a normal word processing app, but it’s been designed for writers from top to bottom, and especially for writers who don’t just start at the beginning and write systematically to the end. It has more features than Ulysses, and is especially suited to long-form writing. Just visit the web-based app from your browser and you can create word processor documents, spreadsheets, and presentations. There is a Google Drive app you can download onto Mac so you can work offline. The changes will be made when your Mac is back online. Step 1: Clear the Auto Recovery folder. Try to clear the Auto Recovery folder. To do this, follow these steps: On the Go menu, click Home. Open Documents. Open Microsoft User Data. Open the Office Autorecovery folder. Note You do not have to delete files in this folder.
Certain actions that you perform on your Mac will cause default apps to open. For example, clicking a document may open Pages. But what if you want Microsoft Word to open instead? You can also set your default web browser and email reader.
Here's how!
How to change the default Mac app for specific file types
- Right-click on a file that uses the file type you'd like to change the default for. For example, one with a .jpg extension (a photo).
- Click on Get Info in the pop-up.
- Click Open With if the section isn't already expanded.
Click the dropdown and choose an app.
- Click Change All..
Click Continue when the Finder asks you if you're sure.
Now any time you open a file with that extension, the Finder will automatically open it with the app you've selected.
How to set your default web browser
- Launch System Preferences from the dock, Finder, or by clicking the button.
- Click General at the top left of the window.
- Click the dropdown next to Default web browser.
Click the web browser you'd like to use as the default.
How to set you default email reader
Mail is likely the default email app on your Mac, but just in case you have others downloaded, you can set the default reader. Here's how:
- Launch Mail from your dock or the Finder.
- Click Mail in the menu bar at the top of the screen.
- Click Preferences.
- Click the dropdown next to Default Mail Reader.
Click the app you'd like to set as the default.
Questions?
Let us know in the comments below.
Updated March 2019: Updated for macOS Mojave!
macOS Catalina
Main
Set-top of the pileSurvey suggests nearly a quarter of U.S. Apple customers own an Apple TV
Research conducted by Consumer Intelligence Research Partners has revealed that almost 25% of US Apple Customers own an Apple TV.
Emoji for mac. Once you do that, a little smiley face should appear in the upper right corner (near the battery life, wifi single, etc.) Then, to use, simply click the emoji you want (which copies it) and then paste it into your chat, text, etc. I only gave the app four stars because they are lacking in the variety of emoji.
Here’s the setup: You’re ready to use your iPad as your sole mobile device. Maybe you don’t own a MacBook and the iPad is your only option. Or maybe you have both a MacBook and an iPad, but you’re going on a trip where you would rather leave your MacBook at home. Whatever. You’re going to have to depend on your iPad for everything.
I’ve been in this situation before — but it’s time for me to re-evaluate. As I prepare to leave for a two-week vacation — with my iPad and no MacBook — my main concern is about how best to use the iPad as a word processor. Not just for brief notes or email, but for tasks that require extended typing.
The keyboard decision
I’ve already made one key decision. I won’t be depending on the iPad’s virtual keyboard. I’m taking along an external keyboard: a ZAGGfolio iPad case. It’s done well in my “pre-flight tests.” The main downside is that, when I don’t need the keyboard, the case gets in the way and I often wind up removing the iPad from it. I never much liked my prior arrangement: an Apple Bluetooth keyboard and separate stand for the iPad. I don’t want the hassle of three separate components to carry around and set up. And the setup is impractical in numerous situations, such as when I want to type with the iPad on my lap.
I have a third-generation iPad, which means I can use iOS 5’s dictation feature — via the microphone key on the virtual keyboard. Even with an external keyboard, I can access it when desired (the ZAGG has a button to bring up the virtual keyboard). It’s amazingly accurate, and I do intend to use it. However, it is far from a substitute for typing. First, it only works when you have an Internet connection and a relatively quiet environment (and one not too public; you don’t want your talk to disturb others nearby). Second, if you frequently pause and correct yourself, it doesn’t work well. Finally, when you get to the point of editing and revising already entered text, dictation is almost useless. Still, it’s great for casual initial entry of text.
The app decision
My next decision was the more difficult one: Which word/text processing app(s) would I mainly use? The problem was that I had acquired over two dozen text processing apps since getting my first iPad. I had fiddled with each one at one time or another. But I had never decided which one(s) would be my main go-to choices. The time to decide had now come.
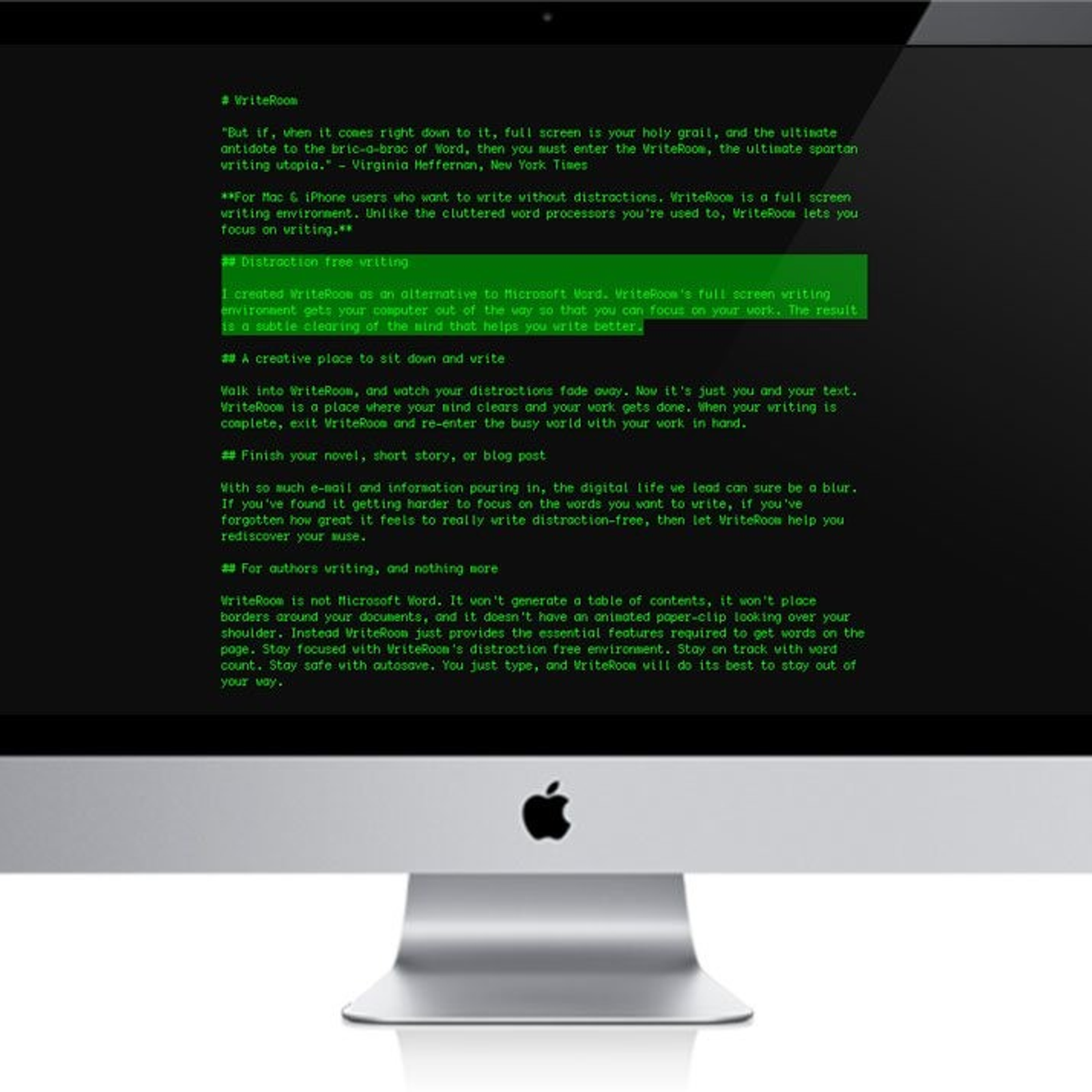
After working my way through all of my old text apps, plus a few new ones I added along the way, I came to my decision. Here are the results:
Pages. Apple’s Pages is a great iOS word processor. Actually, it’s more than a word-processor. It’s about as close to a Mac-like page-layout program as currently exists for the iPad. Of course, it handles all the basic text formatting options (bold, italics, font sizes, paragraph alignments, etc). But several iOS apps do that. Pages goes the extra mile. It can format for outlines, lists and multiple columns. You can insert graphic shapes, images or photos — and resize them or move them about the page. You can even create simple spreadsheet-like tables and charts (without having to purchase Apple’s separate Numbers app!). And it’s all yours for the bargain price of $9.99.
However, these advantages may be offset by Pages’ downsides, primarily involving how poorly it handles saving and sharing files.
First, Pages automatically saves a document as you type. While this can work well on a Mac, where you have various options for retrieving a prior version of a document, it is not well suited to the iPad. With Pages on the iPad, your only option is to Undo. Although you can undo multiple steps, this is still not an ideal solution.
Second, Pages has no built-in support for Dropbox. This is a serious, almost deal-breaking, limitation for me. I use Dropbox as my main storage location for “active” documents. That way, I always have access to the latest version of any document — on any of my Macs or iOS devices. There are some third-party work-arounds for using Dropbox with Pages (such as DropDAV), but they are not a substitute for good integrated built-in support.
More generally, sharing Pages documents between iOS devices and a Mac remains a mess. True, you can now save Pages documents to iCloud, bypassing the clunky iTunes method. And this will work even better when OS X Mountain Lion comes out, as you should be able to access files in iCloud directly via Page’s Open and Save dialogs.
However, the main problem, as I have covered in painful detail elsewhere, is that Pages for iOS and Pages for Mac use different file formats. This means that you cannot work on a Pages document in iOS, save it to iCloud, and open the same document on your Mac. You have to instead first import the document to the Mac format. And vice versa. This eliminates true syncing between Macs and iPads.
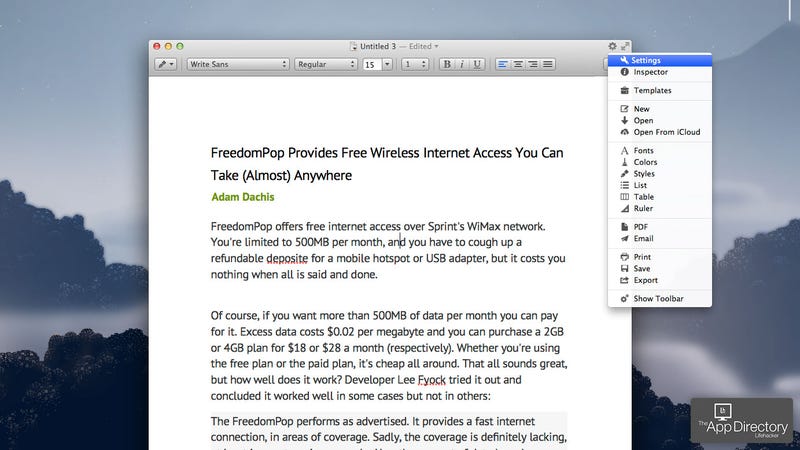
If Pages’ wide range of features is essential to you, it will be at or near the top of your text app list. In my case, my typical word processing needs are more mundane. As such, the downsides of Pages weigh more heavily. In the end, I rarely use Pages.
Pages for iOSOffice apps. The main alternatives to Pages, assuming you want an app with a similar level of capabilities, are the “Office” apps. These are apps designed to function as iOS versions of Microsoft Office. They typically combine word processing, spreadsheet and presentation software into one app. However, I’m only considering word processing here. These apps save documents in Office formats by default. This is not a requirement for me; I am a format agnostic when it comes to typing on the iPad.
I own three different Office apps. Quickoffice,Office² and Documents to Go. All three of them are commendable and each has unique advantages. Back in 2010, I had a slight preference for Documents to Go. In more recent testing, I wound up liking Quickoffice the best. For my taste, it offers the most attractive and easily-accessible interface. Reviews in iTunes suggest that it is also the most reliable and consistent performer (in contrast, Documents to Go gets hit especially hard here). However, if you want to add images to your text documents, Office² is the only one of the three that offers this option.
Word Like Apps For Mac
All three apps work spectacularly well with Dropbox (although I again had a preference for Quickoffice’s approach). You can open and save documents directly from/to Dropbox from within each app; there’s no need to go to the Dropbox app at any point. Saved documents are immediately available on my iPhone and my Macs (where they can be opened in apps such as Word or TextEdit).
Unlike Pages, none of the apps can create tables or charts in a word processing document. Again, this is of little consequence to me, given my limited demands from a word processor.
Quickoffice for iOSPlain-text apps. It may seem that my work is now done. There are probably no more text apps still worth considering. Game over. Free vm for mac. But no. There’s still much work to do.
Much of my word processing is to write articles for online sites, such as here at TMO. Overall, my online writing needs are quite minimal. My articles rarely use more than plain text, bold, italics and embedded URL links. On my Mac, I can easily do all this with TextEdit, saving files in the .rtf format.
Unfortunately (again as I’ve detailed elsewhere), iOS does not support editing of .rtf files. I can’t create a file in TextEdit and later edit it on my iPad. Many iOS apps can’t even view such files. Most critically, no iOS app (as far as I know) offers the equivalent of TextEdit’s “Add Link” command for embedding URLs. This is a serious omission for me. I’d like to be able to upload my text to the server software and have it immediately ready to post. Otherwise, I (or someone else) winds up wasting a lot of time creating the embedded links after the text is uploaded. A work-around is to write my articles in HTML. However, this doesn’t work well for me; I wind up concentrating more on HTML syntax than my writing.
This led me to Markdown, a “text-to-HTML conversion tool…that allows you to write using an easy-to-read, easy-to-write plain text format.” Via Markdown, you can accomplish most web formatting without needing to know or use any HTML. For example, to convert text to italics, you surround the text with * characters (i.e., *italics*). Most critically, you can create an embedded link via the following format: [link text](http://www.link.com/).
While you can use any word processor (especially if it saves files in plain-text format) to compose in Markdown, it works best to use an app specifically designed for this purpose. Such apps typically allow you to preview the text as it will appear in a web browser — as well as convert the Markdown text to HTML. This latter feature is a required final step if your server software is not compatible with Markdown (most are not). In either case, the end result should be text that appears properly formatted in a web browser. It’s not as convenient as working in TextEdit on a Mac, but it’s the best alternative on an iPad.
As it turns out, there are numerous iOS plain-text processors with Markdown support. I compared four of them: Elements, iA Writer, Nocs, and Write 2. Again, these apps have no ability to do any direct formatting, not even italics or bold text. They are just as they claim to be: plain-text editors. While all of these apps link to Dropbox, you can still create and save new files even when offline.
If you don’t need Markdown, you can still use these apps as basic plain-text word processors. Many people prefer these apps, over Pages and Office apps, precisely because of their simple and uncluttered distraction-free interfaces.
All four apps were competent. It was difficult to come up with a clear winner. In the end, I gave the nod to Elements.
Elements for iOS, showing Markdown codeWith Elements, you can change the display font and font size, there is a pop-up scratchpad for making notes outside of the main text, and you can conveniently switch between Markdown mode and Preview mode (to see how your text will look on the web). You can export a file either to HTML or PDF format. No other app had all of these features. One negative of Elements is that it only offers access to a single user-designated folder in Dropbox. This makes it difficult to access a file located elsewhere in Dropbox.
iA Writer was a close second. It works with both iCloud and Dropbox. Plus, it has a superb custom virtual keyboard that sports a row of keys with the best cursor controls I have yet to see in a shipping app. I especially like the “word” buttons that allow you to shift the cursor a word at a time, in either direction. Write 2 also has a custom keyboard (with Undo and Redo buttons) that is almost as slick as iA Writer’s. However, as I intend to stick with an external keyboard when writing articles, advantages of a custom virtual keyboard are not directly relevant. I also liked Nocs; it features a Preview mode (absent in iA Writer) that works almost as well as the one in Elements.
[As an aside: The need to frequently shift from the virtual keyboard to the rest of the touchscreen for editing remains one of the most irritating features of iOS word processing. More cursor controls and shortcut keys are needed. iA Writer and Write 2 are a step in the right direction. Even better would be context-aware swipe controls, such as shown in this concept video — a form of which is available now if you jailbreak your iPad.]
Word Processing Apps For Macbook Pro
iA Writer’s custom keyboard keysBottom line
The apps covered here don’t exhaust the text writing options in iOS. To jot down simple notes, iOS’s Notes app is sufficient. There are also a variety of note-taking and outlining apps that I haven’t covered here (from Noteshelf to OmniOutliner). My focus has been on traditional word-processing apps. Even here, there are choices I did not consider that get favorable reviews elsewhere (such as here and here and here).
After all is said and done, I expect to use Quickoffice for my general writing and Elements for when I want to write with Markdown. I’ll keep Pages for those occasions when I need features that Quickoffice can’t handle. Ultimately, I may also retain Office² and iA Writer. One of the great things about iOS apps is that they tend to be so inexpensive that you can forego the “either-or” thinking that might be required on the Mac — and purchase more than one similar app.
Word Processor Apps For Mac
As for the rest of my text apps, I expect to delete them from my iPad.
All of this may change in a few months when iOS 6 is unveiled, sporting a host of new features. But that’s how things stand for now.